ワードプレスの効果的で安全な初期設定の方法
この記事では、
WordPressの管理画面の
効果的で安全な初期設定の方法を
やさしく解説しています。
この記事でわかる事
- サイト情報の入力
- パーマリンクの設定
- Cocoonのデザイン決定
- 必須プラグイン7選
WordPressの初期設定

時間をとってゆっくりと
一つ一つ、設定してみてくださいね。
サイト情報の入力
WordPressの管理画面で、
ユーザー名とパスワードを入力すると
ダッシュボードが表示されます。
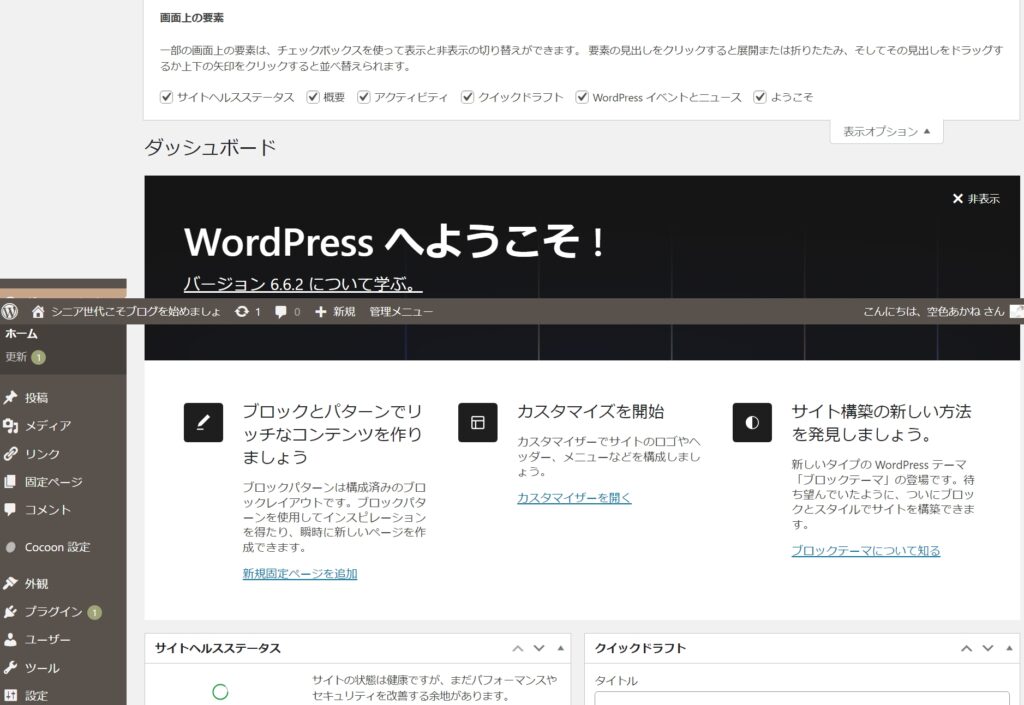
左下の「設定」をクリックして
「一般設定」の画面をひらきます。
「サイトのタイトル」「キャッチフレーズ」を決める
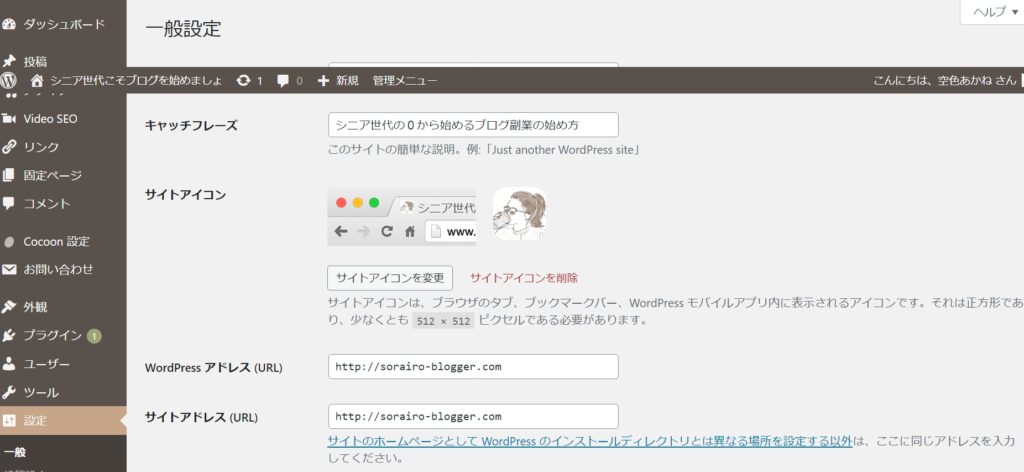
「キャッチフレーズ」は、
あなたが運営しているブログの
内容や特徴を端的に
表した説明です。
- どんなジャンルのブログなのか
- 誰に向けて運営しているのか
読者に伝えるために活用します。
通常はサイトタイトル
(サイトの名前)のすぐ近くに
表示されます。
キャッチフレーズは、
あなたのサイトの
集客や収益に影響する
とも言えるので
サイトのテーマとなる
キーワードを含めるのが
ポイントです。
その下のURLを触ったりすると
不具合がでたり、エラーが発生したり、動作がおかしくなったりします
ご注意ください
パーマリンクの設定をする
パーマリンクとは
「Webサイトのページ毎に設定しているURL」
「設定⇒パーマリンク」を
クリックすると
下記の画面が出てきます。
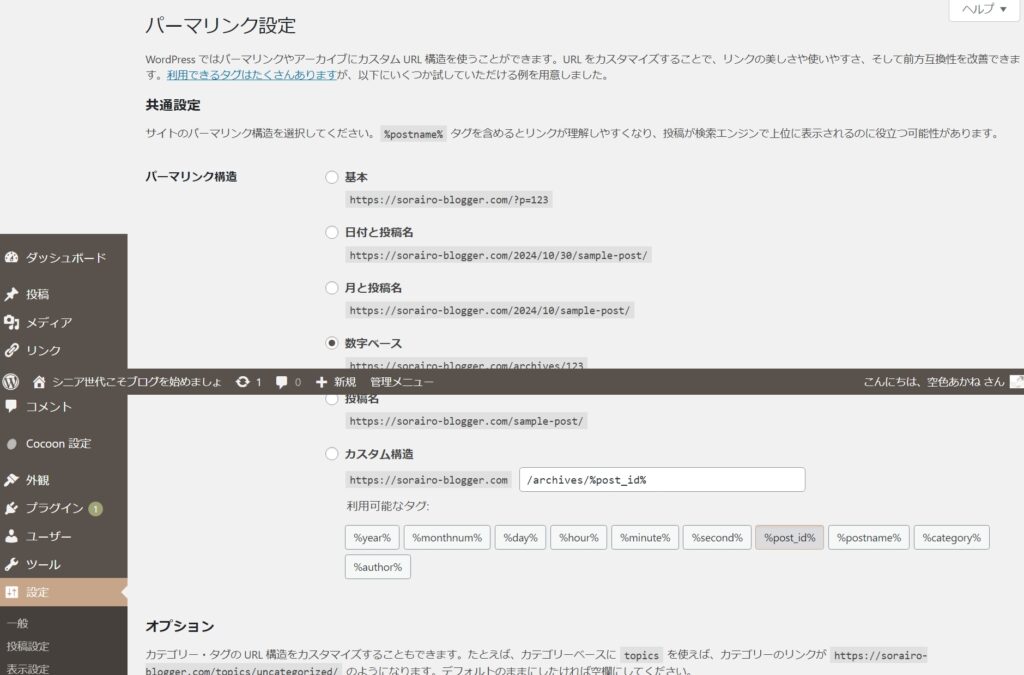
パーマリンクは
日本語よりも英単語で表示することを
おすすめします。
日本語で設定されたパーマリンクは、
コピペしたりSNSでシェアする場合に
英数字と記号に変換されてしまうので、
URLに日本語が含まれてると
「SEOで不利」と言われています。
「投稿名」を選択して
記事を書くたびに、
英語タイトルを作成するのが
ベストですが、
面倒な作業が苦手な方は「数字」にしとけば間違いありません。
Cocoonでデザイン決定
Cocoon設定を開いてください。
「スキン」でサイトのデザインを選びます。
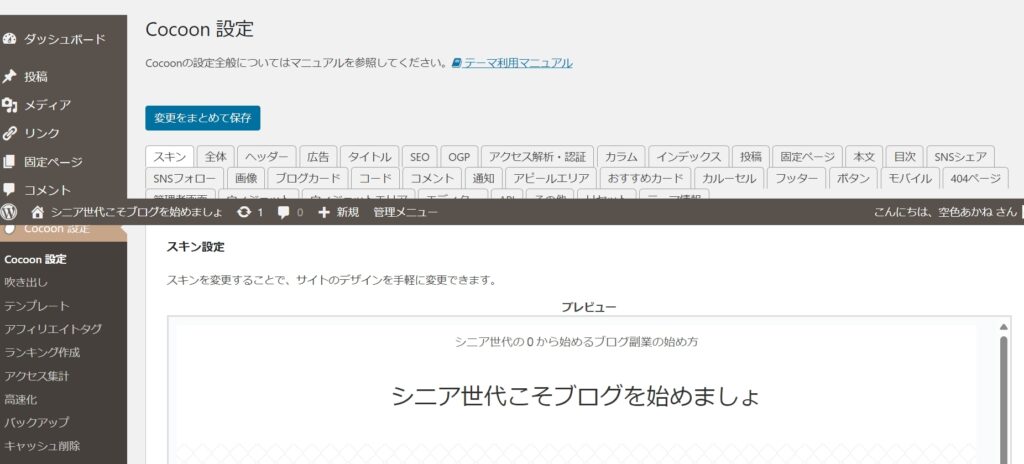
写真のアイコンに
マウスをのせると、
デザインが
拡大表示されます。
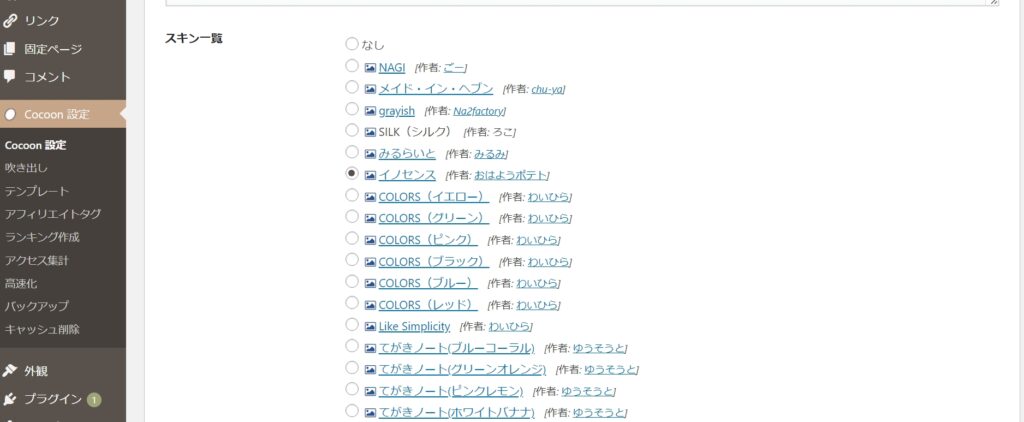
あとひと息です!

もうすぐ、あなただけのサイトが完成します
スキンを選ぶ時って
ワクワクしませんか。
設定できたら
「変更をまとめて保存」します。
左上のサイト名を
クリックすると、
サイトを見ることができます。
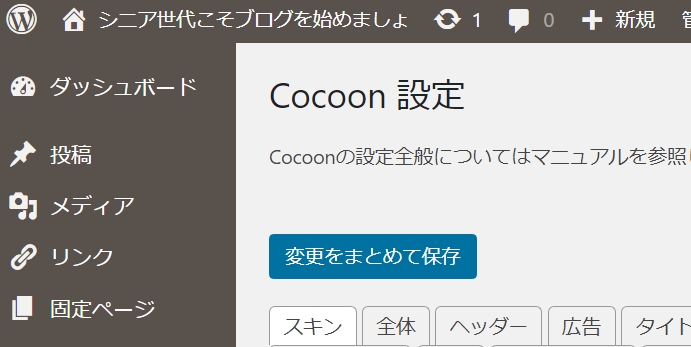
あなただけの
オリジナルサイトの完成です。

私は自分に「よくやった!おめでとう」って言いました
出来上がったサイトを確認し
「イメージが違う。」と思われた方は、
スキンを選び直して
くださいね。
最後に、
プラグインをいれて
仕上げていきます。
プラグインはワードプレスに設置する強化パーツ

プラグインは、
「差し込む」
「差込口」などの
意味を持っています。
WP に設置する強化パーツ
例えば、
スマホにアプリを追加するのと
似ています。
スマホに、
カメラアプリを追加することで、
写真を撮れるようになるのと同様に、
WordPressに
特定のプラグインを
追加することで、
新しい機能や改善を
サイトに
持たせることができます。
画像軽量化や
お問合せフォームを
簡単に導入できるなど、
ブログ運営を効率化する
多様なプラグインが
存在します。
おすすめプラグイン7選

とりあえず入れとくべき!おすすめプラグイン7選です
ざっと
確認してみてくださいね。
簡単な機能を解説します。
WordPressにおける超定番で、
アップロードした画像を
自動で「圧縮」するための
プラグインです。
入れておくだけで、
自動で軽量化してくれるので便利です。
SEOに効果あり!
お問合せフォームを
簡単に導入できるプラグインで、
すぐに使えて
汎用性が高いので人気です。
このプラグインを導入すると、
サイトマップを
自動生成してくれ
簡単にサイトマップを作る事が
出来ます。
ブログの記事数が
多くなると、
ブログの読者が
求めている内容の
記事を探すまで
時間がかかってしまいます。
サイトマップは
「サイト全体の目次」
とても重要なので
必ず設置しましょう。
サイトマップがあると
Googleロボットが
サイト内を
動きやすくなり、
SEOで有利になります。
WordPressの
人気プラグインで、
サイトのバックアップを
自動化してくれます。
サイトのデータベースや
ファイルを
クラウドストレージに保存し、
1クリックで復元できます。
サイトが吹き飛んだら
今までの苦労も水の泡.。o○
必ず入れてくださいね。
記事を公開したあとに、
新しい記事を自動で
「Google」
「Yahoo!」などの
検索エンジンに知らせて
すばやくインデックス
(読み込んでもらう)させる
とても便利なプラグインです。
Googleがいち早く
あなたのサイト更新に気づき、
訪れてくれます。
スパムコメントを
自動で判別して
除外してくれる
プラグインです。
スパムコメントは
自動的に大量に
送られることも多いので、
これらを手作業で
一つ一つ判別していては
いくら時間があっても
足りません。
プラグインを
設定しておくだけで
記事などに届いた
コメントが
正常なコメントか
スパムのコメントかを
自動で判定し
振り分けてくれます。
サイトのセキュリティを
高めてくれるプラグインです。
SSL化は
URLの「http」を
「https」にして
通信の安全性を高めることで
入力された情報を
盗まれないための技術です。
SEO上有利だと、
Googleが発表しています。
「あったら良いな」
というレベルの
プラグインですので
とりあえずこの7選をいれて
あとは適宜
導入すればOKです!
プラグインのインストール手順
左のメニューから
「プラグイン」をクリック。
クリック後の画面で
「新規プラグインを追加」を
クリックします。
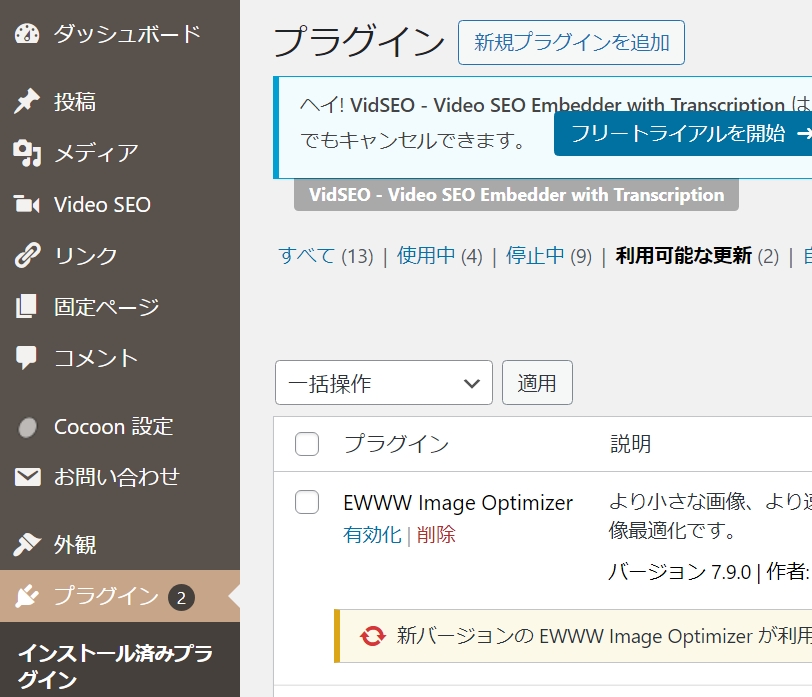
開いた画面右側の検索窓に
プラグイン名を入れると、
該当のプラグインが出てきます。

上記で紹介した
「必須プラグイン7選」を
検索窓に入れると
出てきます。
試しに
「EWWW Image Optimizer」と
入れてみてください。
すると
「EWWW Image Optimizer」が
出てきます。
「今すぐインストール」をクリックします。
となっていれば
インストールは完了です。
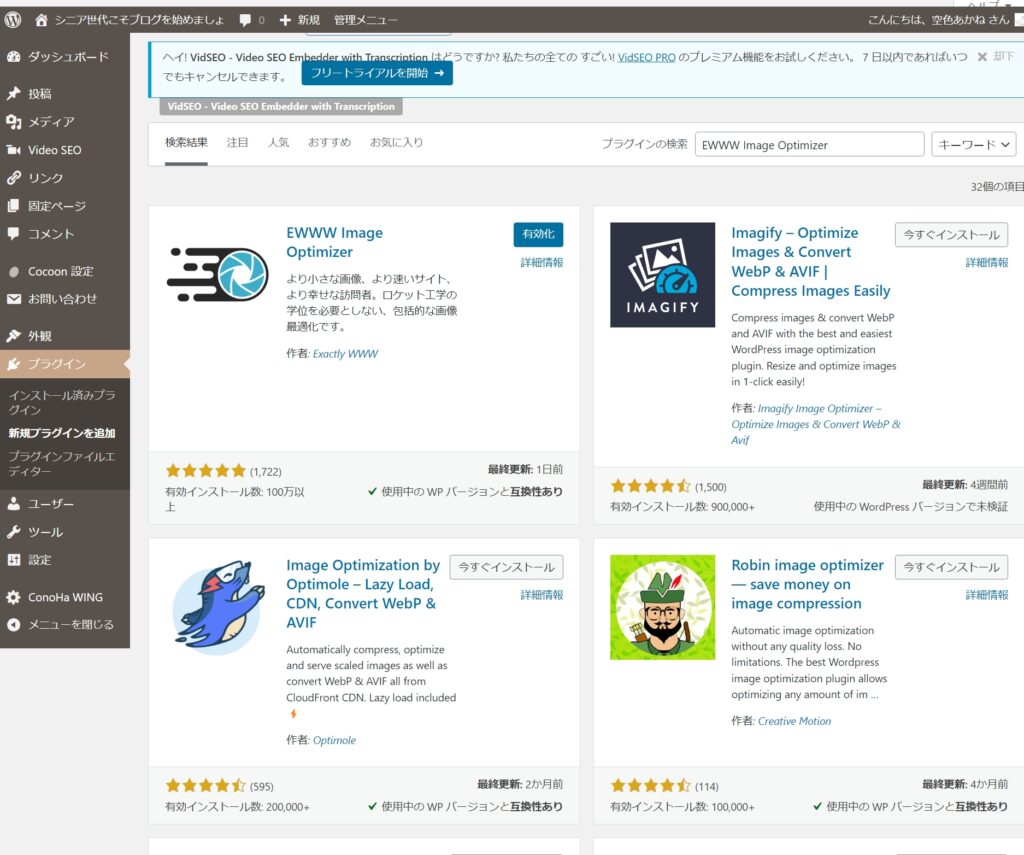
完了すると
最初の画面に戻ります。
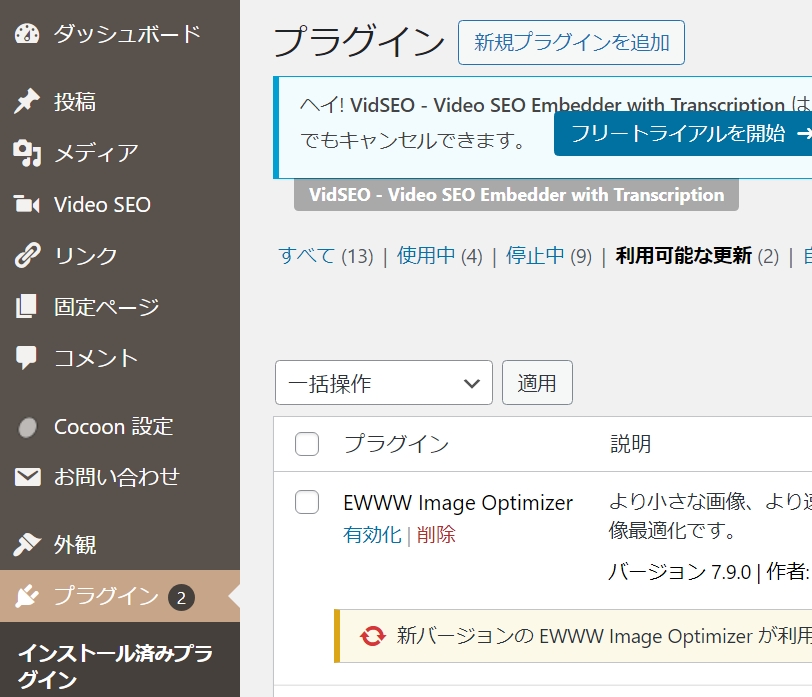
ふたたび左上の
「新規プラグインを追加」から
プラグイン名で検索をかけ、
残り6つのプラグインも
インストールしてくださいね。
すべてインストールし終えると
プラグイン画面が
以下のようになります。
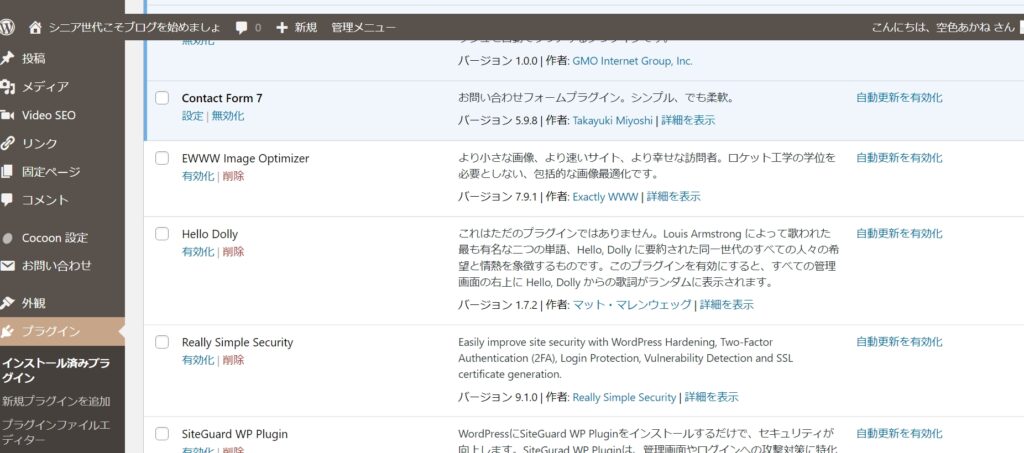
※WPをインストールしたときから、
入っているプラグインもあります。
これでプラグインの
インストールは完了です。

インストール後は有効化を忘れないようにおねがいします
まとめ
ここまできたら
今日からブロガーですね。
本当にお疲れさまでした。
まだまだWordPressに
戸惑うと思いますが、
少しづつさわっていけば、
操作に慣れてきます。
とりあえずやれやれですね。

よかったら、コーヒーいかがですか?
これから先が
大事になってきます。
こつこつ記事を書いていけば、ライティングスキルもUP!
読まれる文が書けるようになります
一つ一つ進めていき、
分析ツールを使いながら
徐々にお金に変えていきましょう。
「毎日更新しなくちゃ!」
なんて思う事はありませんが、
パワーのある方は
書いてみてくださいね。
まずは1記事から!
その次は10記事と、
少しずつ目標を決めて
挫折しない程度に
続けてみてください。
細くてもいいから
長~く続ける事が
大事ですね。
次回は、
読まれるブログの書き方について
解説していきます。
最後までお読みくださり
ありがとうございます。





コメント